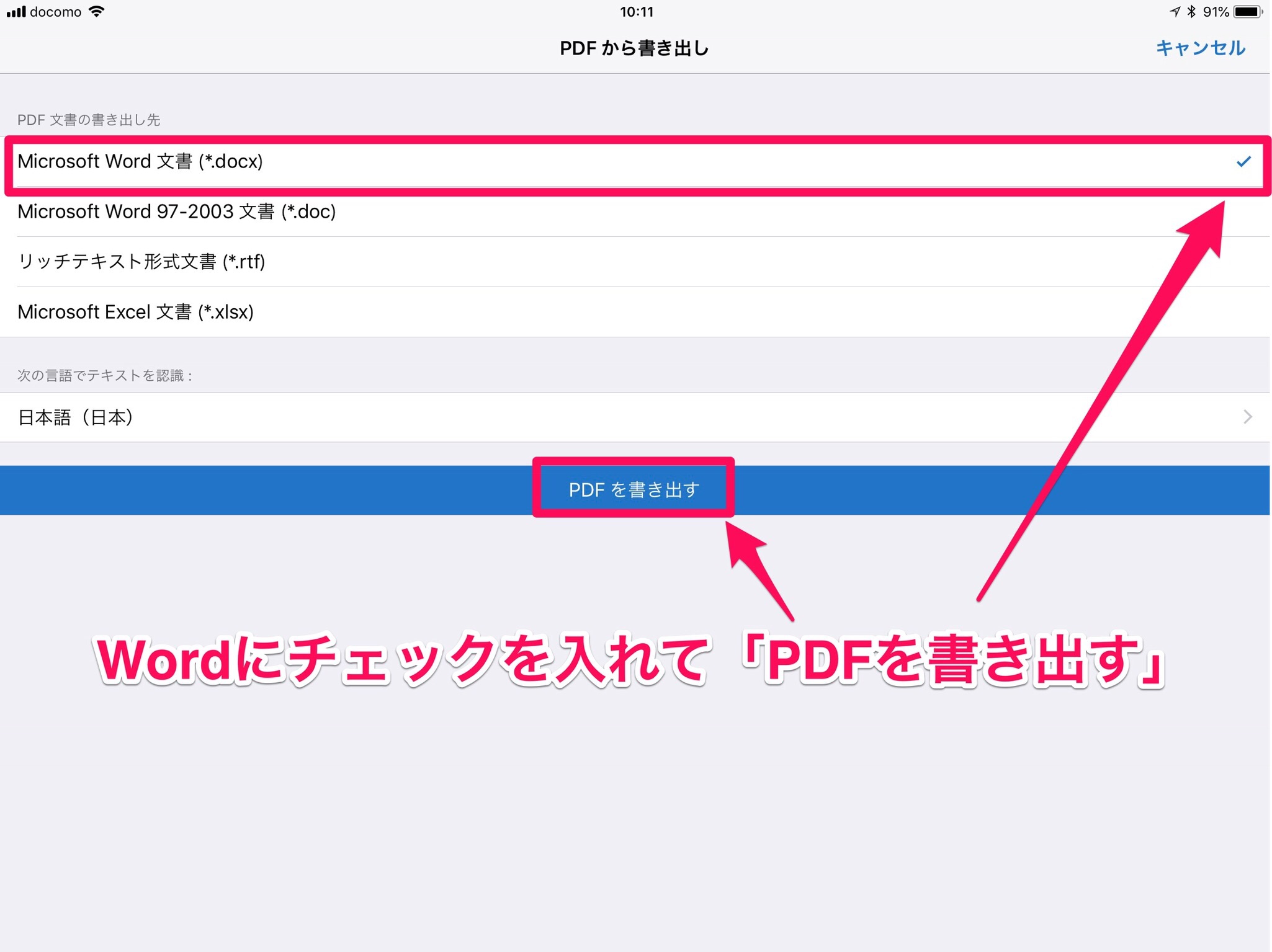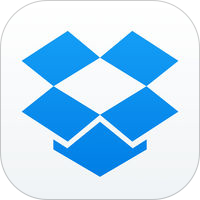こんにちは、中川です。
今、お仕事で契約書の修正なんかもしております。
その際、ベースとなる資料をPDFで頂いき、、
この契約書のコピペで行けるから、よろ(・ω<) てへぺろ[/speech_bubble] なんて感じで、渡されちゃったりしたら、どうします? WordやExcelなら対象の箇所だけをいじれば良いですが、PDFはそうもいきません。 また、パソコンのWordだと変換が可能なようです。 じゃ、iPadだと? [speech_bubble type="ln-flat" subtype="R1" icon="IMG_0019.JPG" name="iPadの中川"] できます(☼ Д ☼) クワッッ!!! [/speech_bubble]
Adobe Acrobat Reader 18.03.31
分類: ビジネス,仕事効率化
価格: 無料 (Adobe)
使うアプリは、アドビのアクロバットリーダーです。有名ですよね^^
有料の技になりますが課金すると、PDFをWordに変換する事ができます。
お仕事だと思えば、さほど痛くない金額ですよ!
課金方法と、Wordの変換方法を紹介いたします^^
PDF → Word変換 課金方法とお値段
PDFをWordに変換する機能は「Export PDF」と言い、アプリ内から課金する事で使えるようになります。
お値段は、「¥242/月」とあり、月額242円のように見えますが、、、
実際は、
年額¥2,900の、年間一括2900円の支払い方法のみです。
でもまー、お仕事の効率化のために2,900円と思えば安いですね^^;
っというわけで、使い方を解説しましょう。
メールなどで添付されてきたPDFをタップして開いたら、「↑」から「Adobe Acrobat Reader」に送ります。
送られたPDFをタップして開きます。
左上の用紙マークをタップ。
ここに「PDFを書き出し」があります。これをタップ。
すると、課金画面になります。
ここでログインするか「Adobe ID」を作成します。
すると、課金画面になります。TouchIDで課金します。
1年間の登録が行われました。更新は自動更新なので2019年の5月8日を忘れないようにしましょう。
「完了」しました( ̄^ ̄)ゞ
PDF → Word変換方法
では、実際にPDFをWordに変換してみましょう。
まずは、言語が英語になっているので日本語に変更します。タップして、、
日本語にチェックして、戻ります。
書き出し文書形式は「Word」を選択。
「PDFを書き出す」をタップ。
はい!出来上がり「Document Cloud」に保存されました!
どこにあるかと言いますと、「戻る」を一度タップして、、
「ローカル」と書かれた箇所をタップした、ここに「Document Cloud」があります。
はい、ここー!!
Wordに変換したものを一度開いて、右上の「↑」をタップ。
「次の方法で開く」をタップしてWordでひらけば、編集も可能です( ̄^ ̄)ゞ
まとめ
PDFは仕事で普通に使うファイル規格です。
実は、PDFに関してはパソコンよりもiPadの方が取り扱いが楽だったりします^^
GoodReaderさえあれば、正直なんでもできます。
ですが、「PDFからWordやExcelの変換」だけはGoodReaderですらできません。
Adobe AcrobatのExport PDF機能さえあれば、それも可能になってしまい、、、
いよいよパソコンいらんですねー( ̄ー ̄)ニヤリッ
iPadでガチ仕事スタイル構築できますよ!ぜひ、お試しください
Adobe Acrobat Reader 18.03.31
分類: ビジネス,仕事効率化
価格: 無料 (Adobe)