こんにちは、中川です。
開封の儀式ばっかりやっててもしょうがないので、早速自分仕様にしていこうと思います。
というわけで、最初はこれでしょ!
iPod touchにGmailを設定する方法
なにはともあれ設定から
すべてはここから始まります。
「設定」→「メール/連絡先/カレンダー」と進みましょう
次に「アカウントを追加」をタップ
自動受信をしたい場合はExchangeを選ぶべし!
ここで、以下のような画面になります。
ここでアカウントの種類を選びます。
Gmailの設定なので、「Gmail」を選択しそうになりますが、、、、
「Exchange」を選択します。
これの理由は「メールの自動受信」をしたいためです。
メールを自動受信したい方は、お間違えのないよう^^
Google情報の設定をするのよ
次は以下の画面になります。
ここでは、設定したいGmailアドレスとそのパスワードを入力します。
そして、「次へ」をタップ
するとこの画面。
サーバーとドメインとユーザ名を追加せよとな。。。
はい!これはですね。
サーバーは「m.google.com」と入力してください。
ドメイン名は空欄でかまいません。
ユーザー名は「メール」の欄に入力したGmailアドレスを入力してください。
これでOK!
同期したい情報を選びましょう^^
後は同期したい情報を以下の3つから選びましょう!
メール、連絡先、カレンダーから選べます^^
基本的には全部「オン」でも良いかと思います!
確認して終わり!
メールを開いて、Exchangeが追加されていたらOKです^^
お疲れ様でした〜^^

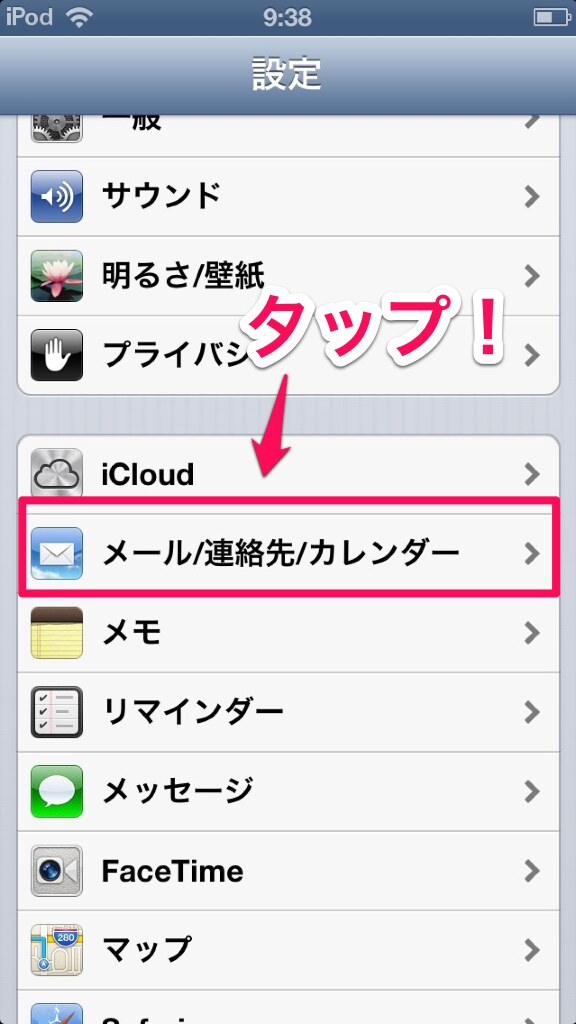
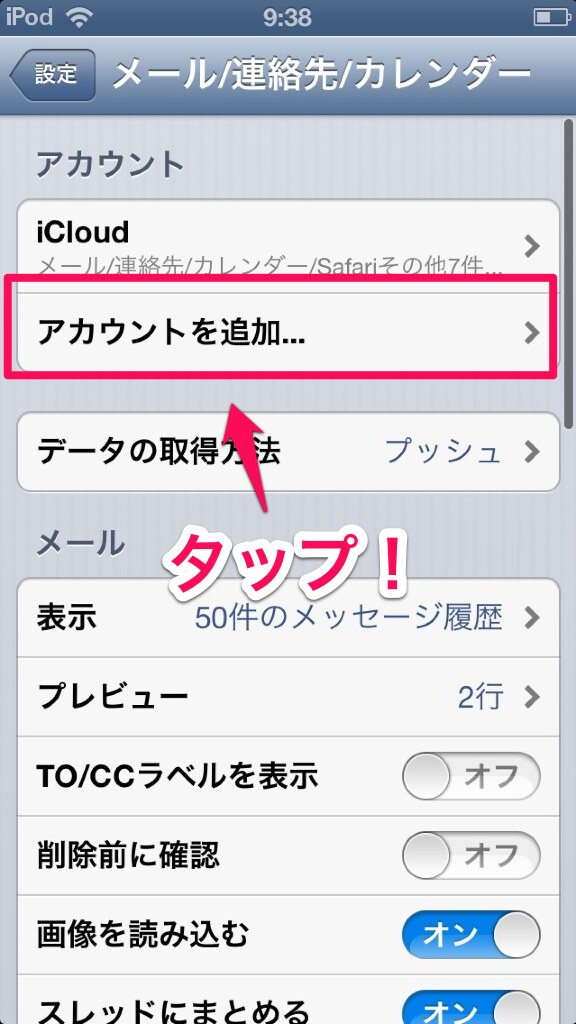
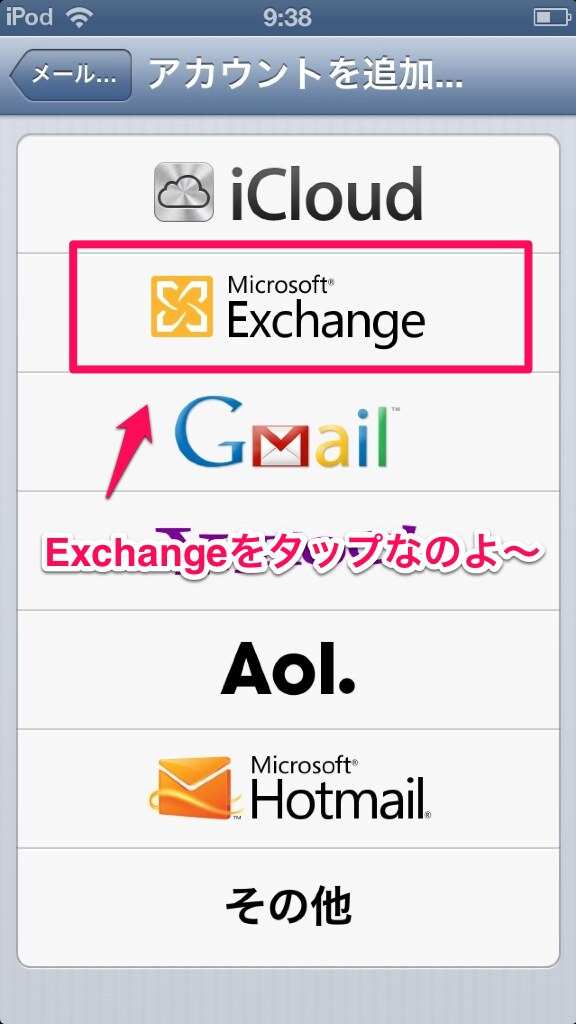
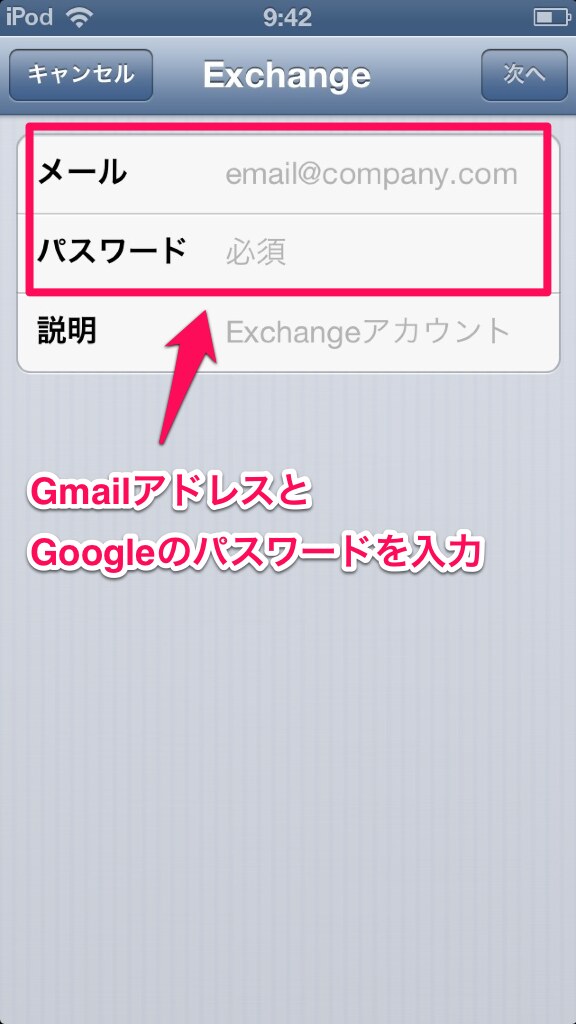
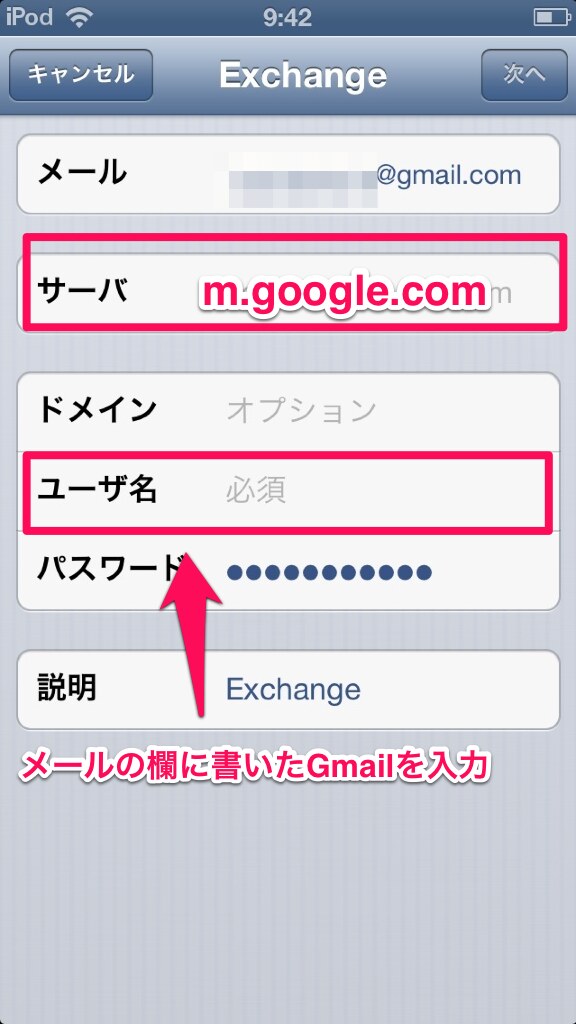
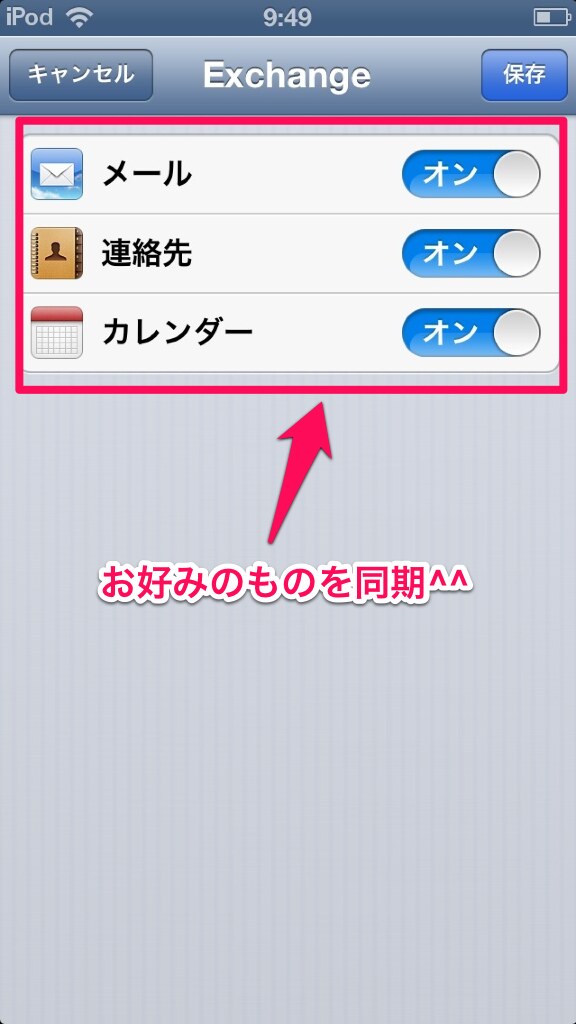
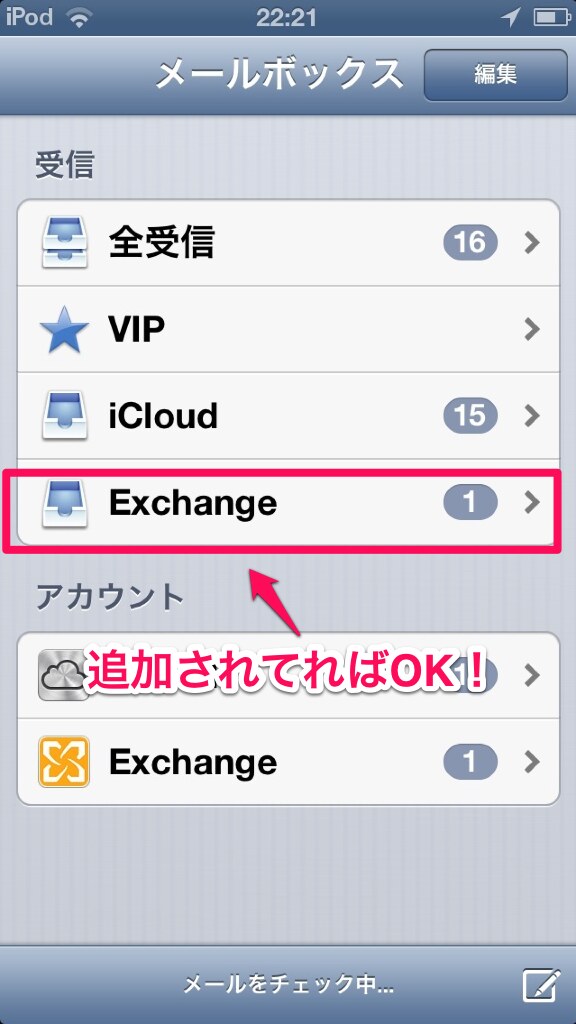

コメント