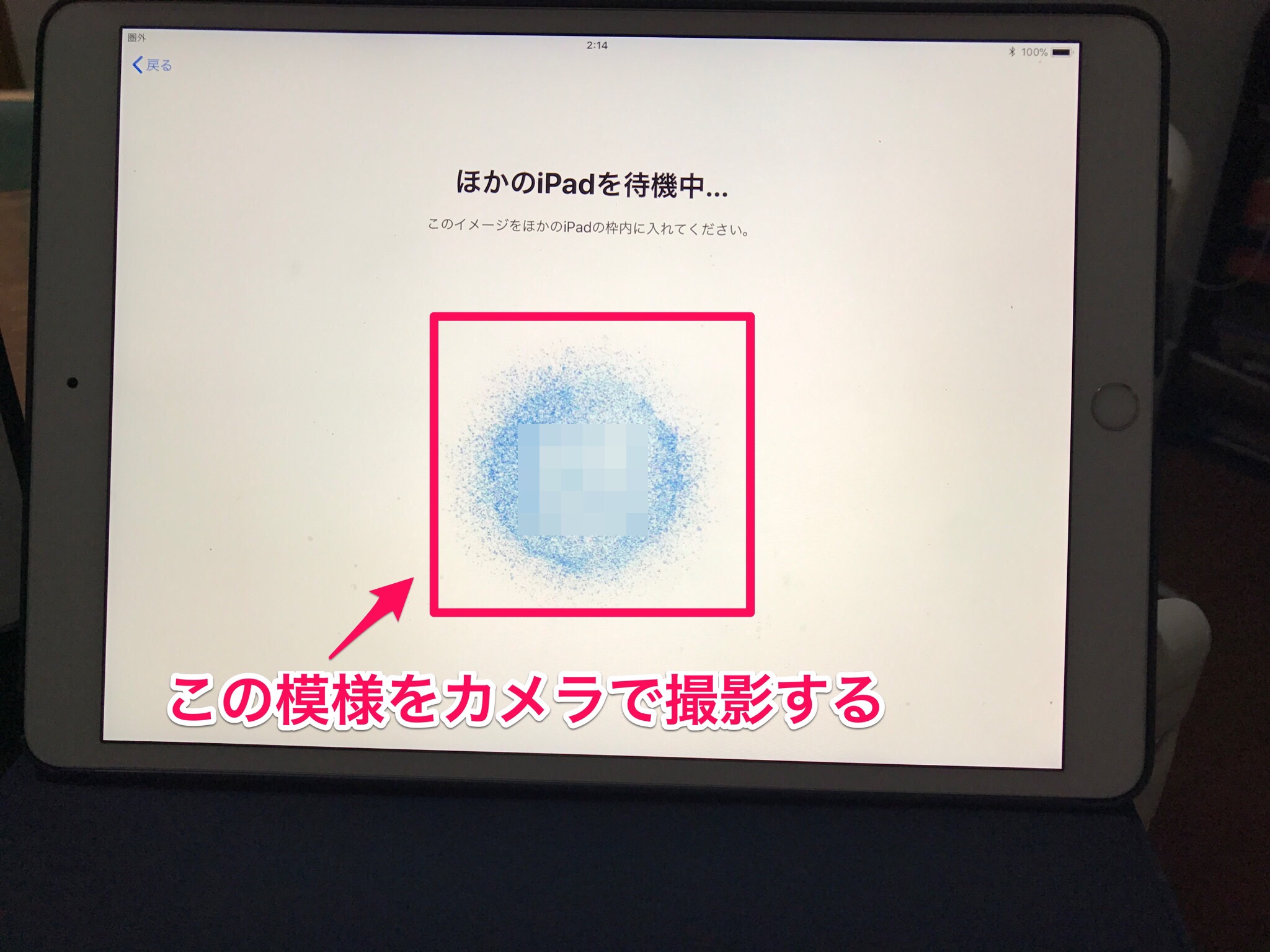こんにちは、中川です。
ちょっと、新しくiPadを初期設定する機会(娘用にね♡)がありまして、ちょろちょろと作業しておりました。
すると出てきました、この画面。「クイックスタート」というものです。
前から気になっていましたが、これを使ってみようと思って使ったら。。
あら便利!AppleIDとパスワードの入力が省けましたよ!
調べてみると、「クイックスタート」で転送できるものは、、
- AppleIDとパスワード
- WiFiのSSIDとパスワード
のようですね。もっとあるのかしら。
しかし、非常に便利な機能ですので、ご紹介したいと思います!
「クイックスタート」はAppleIDをコピーできる
新しいiPadの初期設定の側に、いつも使っているiPadを置いていると「クイックスタート」という画面が表示されます。
いつも使っているiPadの手順
いつも使っているiPadの手順としては、
まずは、「新しいiPadを設定」という表示の「続ける」をタップ。
そうすると、カメラ画面になります。
このカメラで、新しいiPadの画面を撮影します。
新しいiPadの手順
新しいiPadの手順としては、上記「いつも使っているiPadの手順」を行うと、、、
こんな風に、青い元気玉みたいな模様が画面に表示されます。
これを、いつも使っているiPadで起動したカメラで撮影します。
そうすると、いつも使っているiPadの設定が新しいiPadに転送されます。
転送が完了すると新しいiPadの画面にパスコードを求められます。これは、いつも使っているiPadのパスコードになります。
これで、AppleIDとWiFiの設定が転送されました!チマチマと文字入力する必要がないので楽チンです^^
あとは、通常の初期設定を画面の指示に従って進めます。
まずは、TouchIDの設定。
TouchIDの設定は、特に不要ですね。娘のだし。家でしか使わないし。
つぎにバックアップからの復元を指定。
今回は、娘のiPadにするので「新しいiPadとして設定」を選択。
利用規約に「同意」します。
「 位置情報サービスをオン」をタップ。
地図などで、位置情報機能が動いてないと困るからね^^;
ApplePayの設定。ApplePayはiPhoneで使う方が便利だと思っています。
iPadでは不要かな。娘のだし。「設定であとで設定」をタップ。
Siriの設定。今日の天気をSiriでよく聴いているので、こえrはオンにします「続ける」をタップ。
iPad解析の設定。iPadの不具合情報をAppleに送るかどうか。
これは「Appleと共有」をタップします。Appleの製品向上に一役買いましょう。
TruToneディスプレイの設定。iPadの画面の色味を自動的に調整してくれる機能です。が、、僕はこれ要らない。
「TruToneなしを試す」をタップ。
さー!設定自体はほぼ終わり!
あとは、新しい機能の説明をさっと読んでしまえば完了しますよ!
Dockの使い方。「続ける」をタップ。
Appの切り替え方法。「続ける」をタップ。
「さぁ、はじめよう!」をタップ。
さー!娘よ。新しいiPadをつかいなさい!
まとめ
「クイックスタート」という機能を使って、初めてiPadの初期設定をおこないました。
- AppleIDとパスワード
- WiFiのSSIDとパスワード
の入力をする必要がないので、すこぶる楽チンです^^
WiFiのSSIDとパスワードなんて、WiFiルーターをみないとわからないですよ。
人によっては、冷蔵庫の上とか、ベッドの下とか、取り出しにくい場所に置いてあるはずです。
WiFiの設定をするためだけに、観に行くのは非常に面倒くさいですよね^^;
クイックスタートを使えば、そう行った面倒くさい事をせず、しかも入力すら不要になります。
次回からは、クイックスタートを利用してサクッとiPadの設定をしていこうと思います!
iPadの電源を入れよう
最初にやっておくと良い設定