こんにちは、中川です。
Zoomに初めて参加した時に、なぜか主催者の画面が小さくて見れない場合があります。
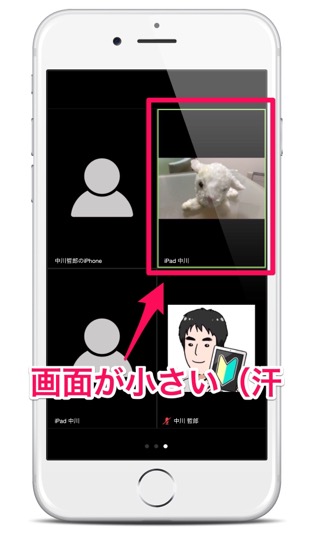
初めてのZoomなら仕方ない。
っというわけで、iPad、パソコン、iPhoneの場合で対象方法を解説します。
ZOOM Cloud Meetings 4.1.17
分類: ビジネス,仕事効率化
価格: 無料 (Zoom)
ギャラリービューをオフ
画面が小さい原因は、ギャラリービューになっているからです。
ギャラリービューとは、参加者全員の顔が表示されるモードの事です
ですので、スピーカービューにすればOKです
画面表示方法には2種類あって、
- ギャラリービュー(全員の顔が行事されるモード)
- スピーカービュー(喋っている人だけが表示されるモード)
っとあります。これを切り替えれば良いだけですね。
これは、iPad、iPhoneアプリ、パソコンで、操作方法が異なりますので、端末別に解説したいと思います。
パソコンでスピーカービューに切り替える

パソコンでギャラリービューをオフにするには、単純に画面に右上の「スピーカービュー」をタップすれば良いのです。
もしくは、主催者の画面をクリックするだけです。カンタンですね^^
iPhoneでスピーカービューに切り替える
iPhoneでスピーカービューに切り替えるのもカンタン。

画面を左にフリックするだけです。

もしくは、主催者の画面をタップするだけです。
たぶん、これが間違えて触っちゃった原因だと思います^^;
iPadでスピーカービューに切り替える

iPadでスピーカービューに切り替えるのもカンタン。
左上に「スピーカービュー」ってありますね。これをタップです。

もしくは、主催者の画面をタップするだけです。
まとめ
せっかく参加したzoom講座。気持ちよく受講されたいと思います。
画面を大きくして主催者さんの提供する内容をしっかりお勉強しましょう!
2つの画面表示方法
- ギャラリービュー(全員の顔が行事されるモード)
- スピーカービュー(喋っている人だけが表示されるモード)
の切り替え方法を知っておいてくださいね!



ZOOM Cloud Meetings 4.1.17
分類: ビジネス,仕事効率化
価格: 無料 (Zoom)




コメント