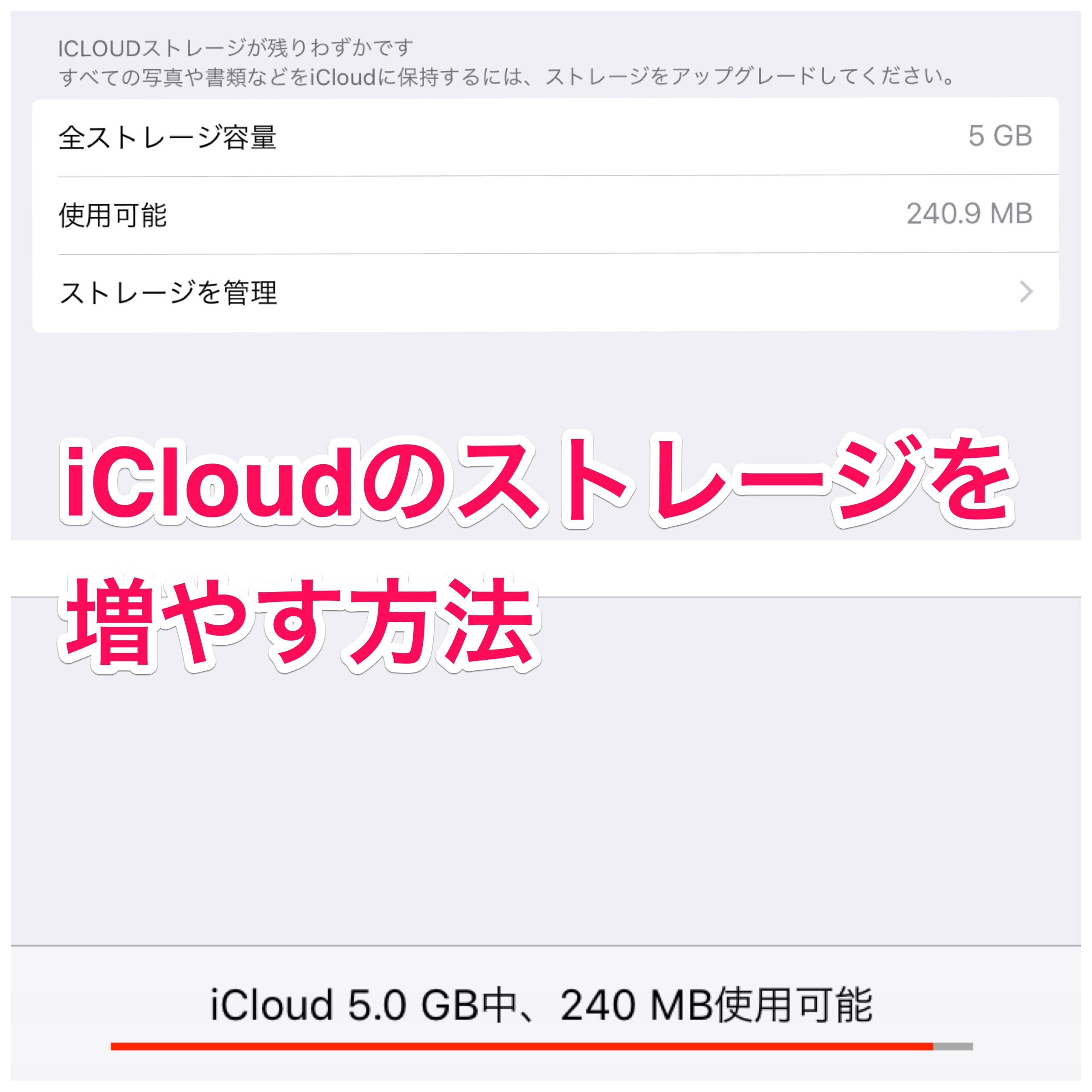こんにちは、中川です。
iPadのバックアップ、きちんと取っていますか?
iPad壊れたら大ピンチですよ(汗
読者
iCloudの容量がいっぱいで、バックアップとれません><;
どうしたら良いですか?
そんな声が聞こえてきそうです。
iPadの中川
iCloudの容量を増やすために購入しましょう^^
そう、僕のオススメはiCloudの容量を購入して増やすことです。
これを言うと、、、
読者
え、、できれば無料でできませんか?
写真とか動画消せば良いですか?
っと、言われます。
ですが、、
iPadの中川
1000枚単位で写真消さなきゃいけないので、ものすごく時間かかりますよ。
それを1ヶ月130円で解消できるなら、安いとおもいますが・・
っというと、即購入されます^^;
たしかに、iCloud無料で5Gというのは少ないです。しかし、1ヶ月130円で10倍の50Gに増えるなら安いんですよね。
っというわけで、具体的にiCloudの容量の増やし方を解説致します( ̄^ ̄)ゞ
iCloud容量の増やし方(購入方法)
設定 – コントロールセンター
分類: 設定
最初からインストール済み
設定アプリを開いて、「一般」と進みます。
ここに、「ストレージとiCloudの使用状況」があります。
ここをタップ。
iCloudの「ストレージを管理」をタップ。
ここに「ストレージプランを変更」というのがあります。
ここをタップ。
「iCloudストレージのアップグレード」が表示されます。
ここで「50GB」を選びましょう。月額130円です。「購入する」をタップ。
iTunesStoreにサインインとでたら、アプリを購入する時のパスワードを入力です。
しばし、待たれよ。
「購入完了」と表示されたら完了です( ̄^ ̄)ゞ
戻ってiCloudの使用状況が増えて入ればOKです。
これで、写真をいちいち削除する必要もないですし、しっかりバックアップも取れます!
無料にこだわって無駄な時間をかけるぐらいなら、1ヶ月一回だけジュースを我慢して、iCloudの容量をアップする方が賢いですよ!
ぜひ、活用ください!