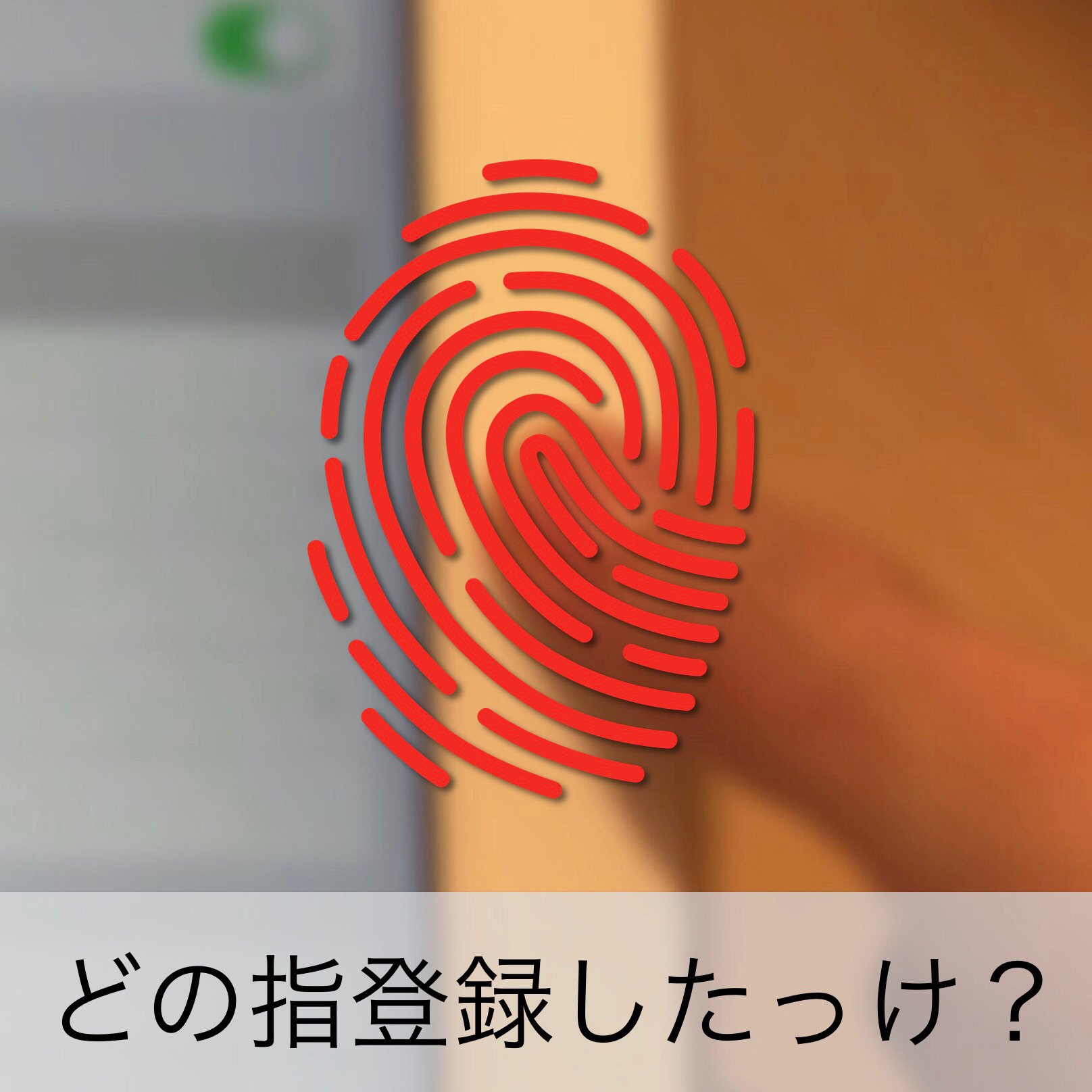こんにちは、中川です。
メインの地図アプリはGoogleマップを使っています。
そして、Appleの標準マップはほとんど使っていません。
と こ ろ が、、
マップ – Appleの地図
分類: 地図
最初からインストール済み
Appleの標準マップが、いつの間にかパワーアップしていて「使える」ようになってきたので、初心者さん向けに解説です( ̄^ ̄)ゞ
今日は、一番使える機能!
標準マップアプリで経路検索をする方法
いってみましょう^^
目的地を入力して経路検索する
マップアプリを立ち上げたら、左上の窓に行きたい場所を入力します。
例えば「東京ディズニーランド」としましょう。
目的地が表示されます。ここでOKなら「経路」をタップ。
現在地から、入力した目的地までの経路検索結果が標準されます。
交通手段が、、
- 車
- 徒歩
- 交通機関
っと選択できます。今は、交通機関となっているので、このまま見てみましょう。
「出発」をタップするとナビモードになります。
経路検索の「詳細」で乗り継ぎをチェック
おすすめは、経路検索結果に小さく出ている「詳細」をチェックする事です。
そうすると、電車の乗り継ぎ情報を詳細にチェックできます。
ここで、無理のない乗り換え時間か、最寄の駅からの徒歩の時間は現実的かをチェックします。
これで、行けそうだったらOK!
パシャっと写メして、写真アプリに残しておきましょう。

iPadの画面の写真を撮る方法
iPadの画面の写真を撮る方法こんにちは、中川です。iPadで地図や、ブログサイトを「保存」しておきたい!って事ないですか?そんな時に、iPad初心者さんが手っ取り早く「保存」できる方法が、、、iPadの画面の写真をとる...
外で、サッと経路を見直す時に便利です。生活の知恵ですよ( ー`дー´)キリッ
マップ – Appleの地図
分類: 地図
最初からインストール済み