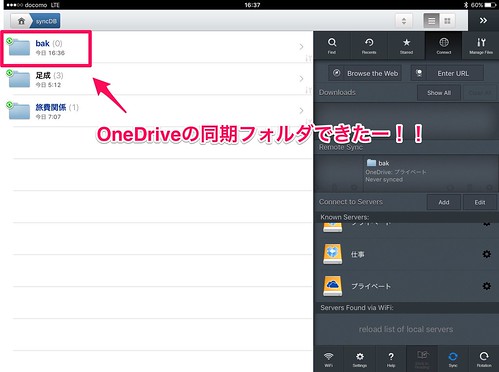GoodReaderとOneDriveと常に同期しておくフォルダを作る方法
こんにちは、中川です。
今日も、神アプリGoodReaderの使い方です
GoodReader 4.11.0
分類: 仕事効率化,ビジネス
価格: ¥600 (Good.iWare)
と同期させたんですが、今日はOneDrive!
いやー、パソコンでもこんな事しないんじゃない?
GoodReaderとOneDriveと常に同期しておくフォルダを作る方法
いってみよー!
「Connect」→「OneDrive」→「Sync」
まず、「Connect」の項目から連携させたOneDriveを選択します。
OneDriveの中の同期させたいフォルダをタップします。
ここで吹き出し下にある「Sync」をタップ
「Proceed」をタップ。「設定」の事ですね。
とりあえずここは「Sync」をタップしておきましょう。
Sync中です、しばし待たれよ。
おぉx!!これは!!
同期フォルダが出来た!!
PCにOneDriveをインストールするかのごとく、GoodReaderにSyncフォルダできたぞ!
1つのアプリに、DropBoxとGoogleDrive、OneDriveの3つも同期フォルダを置いておけるって!
GoodReader、どんだけ便利なんだorz
GoodReader 4.11.0
分類: 仕事効率化,ビジネス
価格: ¥600 (Good.iWare)
<関連記事>
GoodReaderをOneDriveと連携させる方法 | iPad初心者のための使い方入門
GoodReaderで音声ファイル(mp3ファイル)を聞く方法 | iPad初心者のための使い方入門