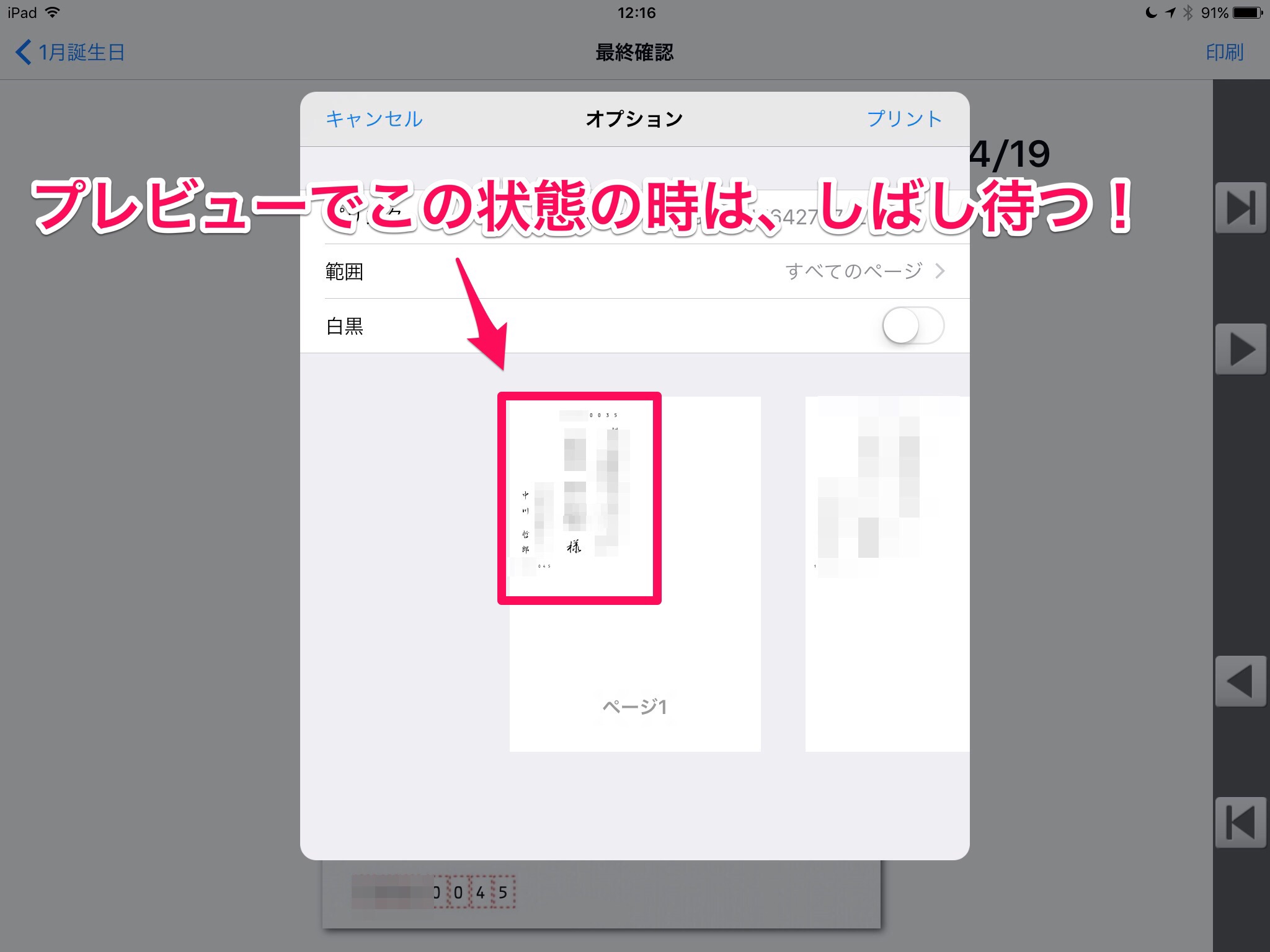iPadの「連絡先」から、宛名印刷をするアプリ
こんにちは、中川です。
ヘアサロンへのiPad導入をお手伝いをしておりまして、強いご要望で、、
「iPadからDMを作成して送りたい」
がありました。
DM作成は、「POPKIT」を使うと自由度が高く、カンタンにDMは作れると思います。
問題は、宛名印刷。。iPadで、できるのか・・・・・。
宛名印刷、できますよー!!!
使うアプリはこちら!!
宛名印刷、連絡先のグループ管理に:筆まめアドレス帳 2.02
分類: ユーティリティ,ライフスタイル
価格: 無料 (FUDEMAME CO.,LTD.)
これを使うと、iPadの連絡先から宛名印刷ができるのです( ̄^ ̄)ゞ
ただし、レビューがちょっと悪いので不安(汗
「様」が印刷できなかったり、アプリがクラッシュしたり、するようですね。
気をつけながら、使いたいと思います。
それでは、やり方行ってみましょう!
宛名印刷をするには、課金が必要
それでは、「筆まめ アドレス帳」を立ち上げてみましょう。
iPadの連絡先アプリに入ってる、住所録が見えるはずです。
右上の「分類」から、印刷したいグループを選択しましょう。
印刷したい人をタップすると、メニューが出てきます。
ここで、印刷をタップします。
ここで、「一件プリント」と「選択プリント」を選びます。
「一件プリント」は選択している住所録を印刷ですね。
「連絡プリント」は分類で選んだグループ全部を印刷になります。
どちらかを選ぶと、課金画面が出ます。
そう、印刷するには課金が必要なんですね。「480円」です。
うーん、だったら480円のアプリにしてくれい!
課金に進みます。DM印刷しないといけませんから。
課金手続きを行いましょう。。。
気を取り直して印刷
さー、気を取り直して印刷しましょう。
一件プリントを選択します。
何気にプレビューされてて、仕上がりがわかるので見やすいです^^
ただ、年賀はがきではなく、普通はがきがよいので、右側のメニューの「四角が重なった」マークをタップします。
ここで、「普通はがき」に切り替えます。
はい!普通はがきになりました!
差出人も入れたいですね。右側のメニューの「人マーク」をタップしうます。
連絡先から、ご自身を選びます。
これで、設定完了!プレビューをみましょう。
差出人も入りました!いよいよ印刷です。
右側のメニューの「印刷」マークをタップします。
印刷直前の注意事項!プレビューはしっかり確認
印刷直前に注意事項があります^^
プレビューで、左側4分の1に縮小されている事があります。
この時に「プリント」をタップしてはダメです。
まだ、アプリからプリンタにデータが渡せてない状態です。
しばし、待ちましょう。
このように、画面いっぱいに表示されたらOKです。
はがきの絵柄は消えますが、ご心配なく^^
いざ、印刷!右上の「プリント」をタップ!
出てきたのが、、これ!!!
はい!どう?これ!ちゃんといけたでしょ!
iPadでも、宛名印刷できるんですよ( ̄^ ̄)ゞ
iPadには不可能はない!
課金がちょっと面倒だけど、お試しくださいませ^^
宛名印刷、連絡先のグループ管理に:筆まめアドレス帳 2.02
分類: ユーティリティ,ライフスタイル
価格: 無料 (FUDEMAME CO.,LTD.)